
In this post, I will display how you can use Intune & the Office Deployment Tool to deploy Office LTSC 2021 to your workstations, licensed with an MAK key & deployed from the Office Content Delivery Network (CDN).
In this guide:
- Create Office Deployment Configuration file
- Download the Office Deployment Tool
- Convert application installation files into the .intunewin format
- Deploy Office using Intune
- Monitor the deployment
Create Office Deployment Configuration file
You can configure and export an Office Configuration by using the Office Customisation Tool which can be found by visiting config.office.com. Alternatively, you can access the configuration tool from the Microsoft 365 admin center > All admin centers > Office configuration.
In this guide, I will be using config.office.com to build my configuration file.
Click on the Create button under Create a new configuration.
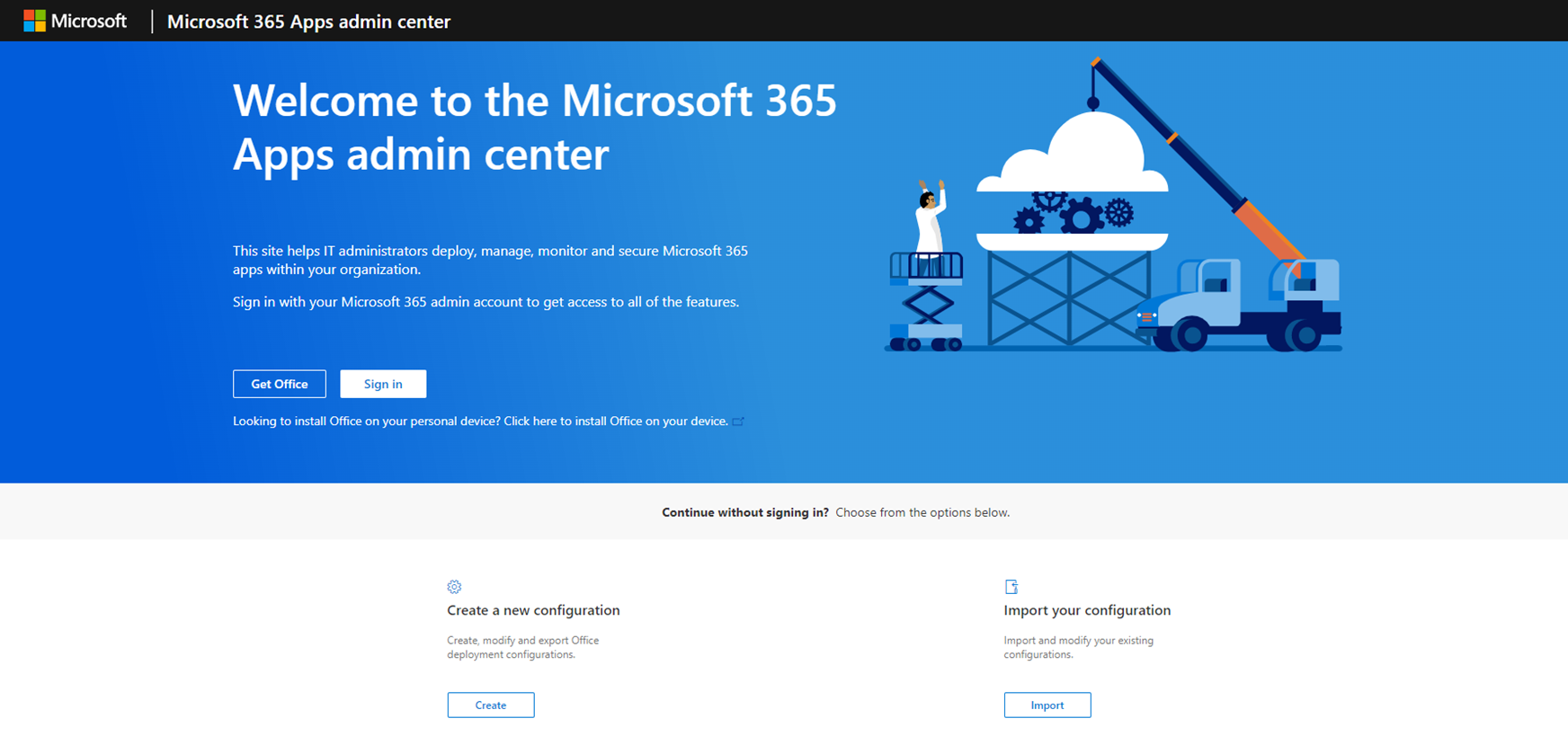
Configure the following under Products and releases –
Architecture:
- Which architecture do you want to deploy: 64-bit
Products:
- Office Suites: Office LTSC Professional Plus 2021
Update channel:
- Select the update channel:Office LTSC 2021 Perpetual Enterprise
- Select the version: Latest
Apps:
Select the apps you want to include. I chose:
- Access: On
- Excel: On
- Skype for Business: On
- OneDrive Desktop: Off
- OneNote: On
- Outlook: On
- PowerPoint: On
- Publisher: On
- Teams: Off
- Word: On
Click Next once finished.

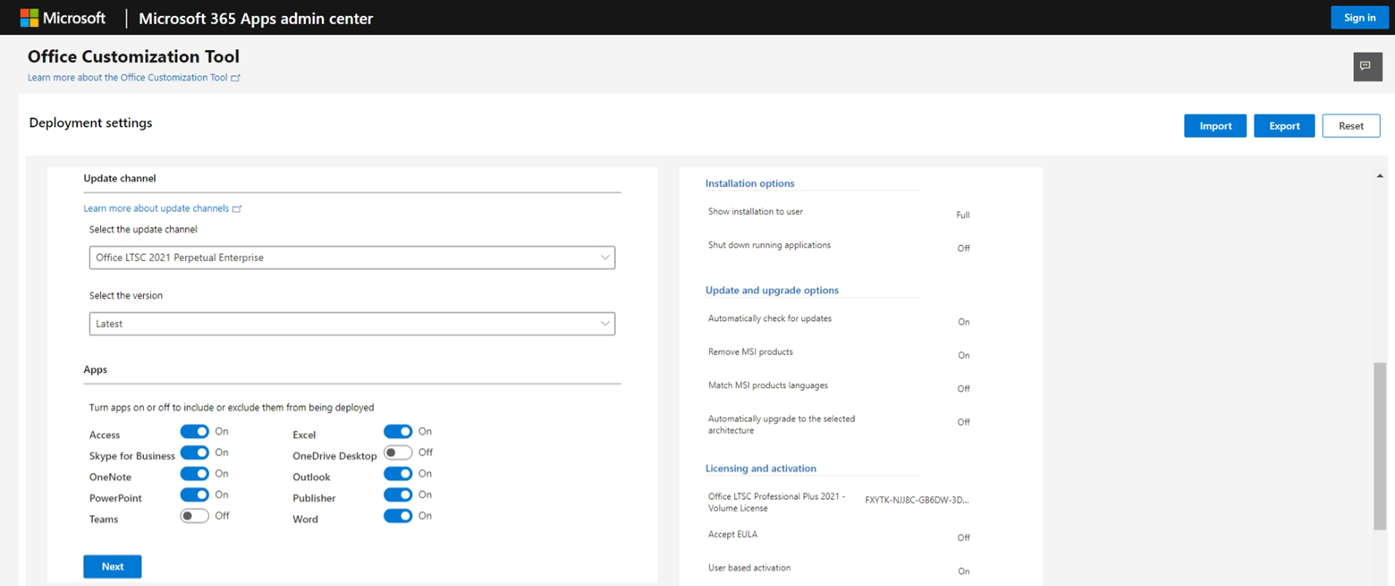
Configure the following under Language –
Languages
- Select primary language: English (United Kingdom)
Click Next once finished.
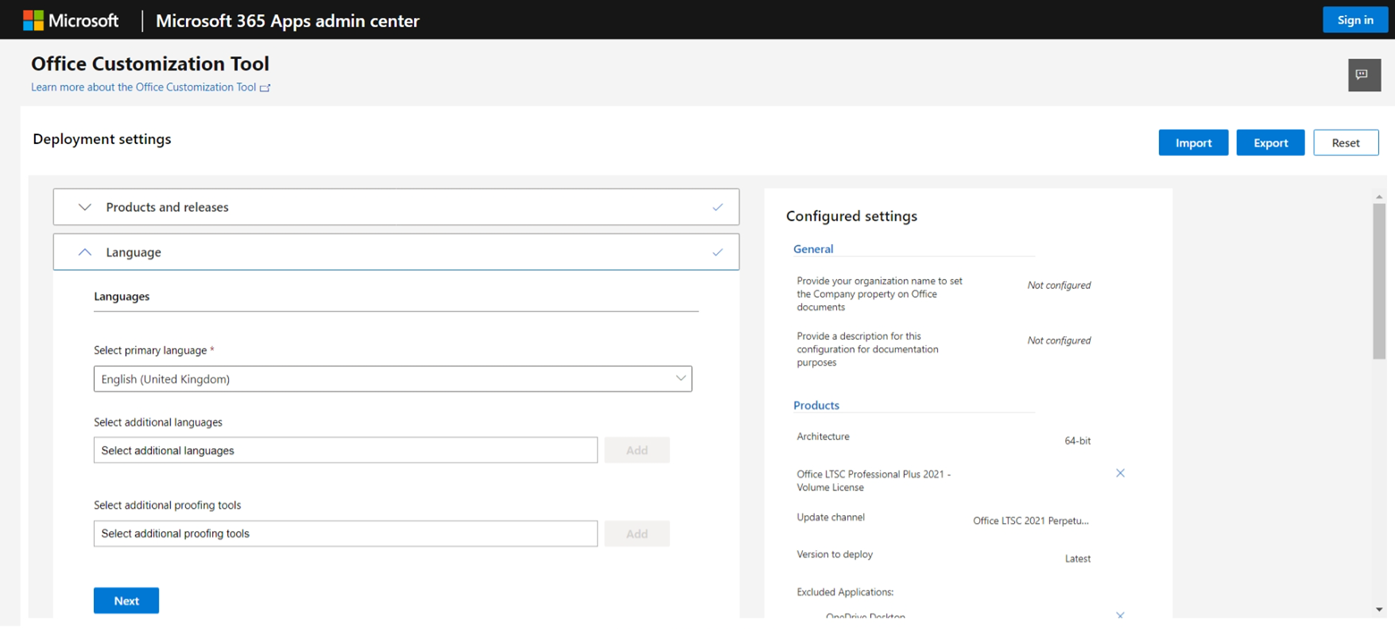
Configure the following under Installation –
Installation Options
- Where do you want to Deploy Office from: Office Content Delivery Network (CDN)
- Show installation to user: Off
- Shut down running applications: Off
Click Next once finished.
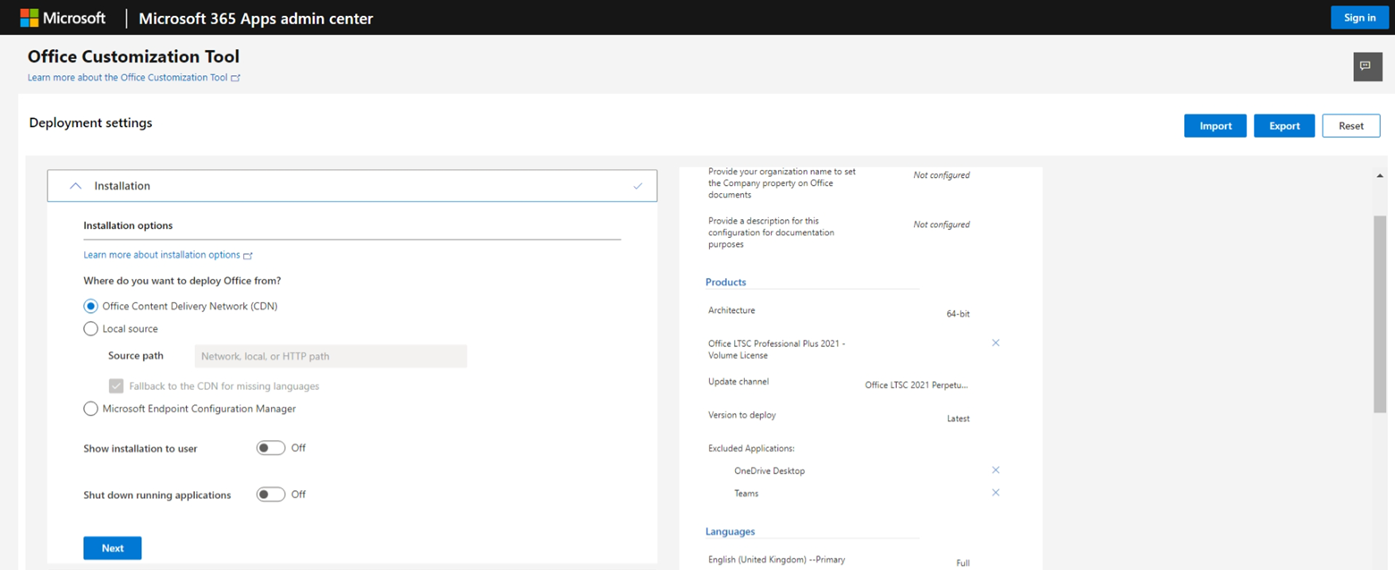
Configure the following under Update and upgrade –
Update and upgrade options
- Where do you want to deploy updates from: Office Content Delivery Network (CDN)
- Automatically check for updates: On
Upgrade Options
- Uninstall any MSI versions of Office, including Visio and Project: Off
- Automatically upgrade to the selected architecture: Off
Click Next once finished.


Configure the following under Licensing and activation –
- Automatically accept the EULA: On
Product Key
- Office LTSC Professional Plus 2021 – Volume License: MAK (Enter your MAK key here)
Product activation
- User based
Click Next once finished.

Configure the following under General –
General
- Organisation name: Enter your Organisation name here
- Description: Enter a description if you wish
Click Next once finished.

Configure the following under Application preferences –
- Settings: Configure any additional settings if you require them
Click Finish.

You will now have configured all of the settings required.
To export the configuration, click the Export button.
I chose to Keep Current Settings and then clicked OK.


Accept the license terms.
Enter a File name.
Click Export. Your configuration file will now be downloaded.
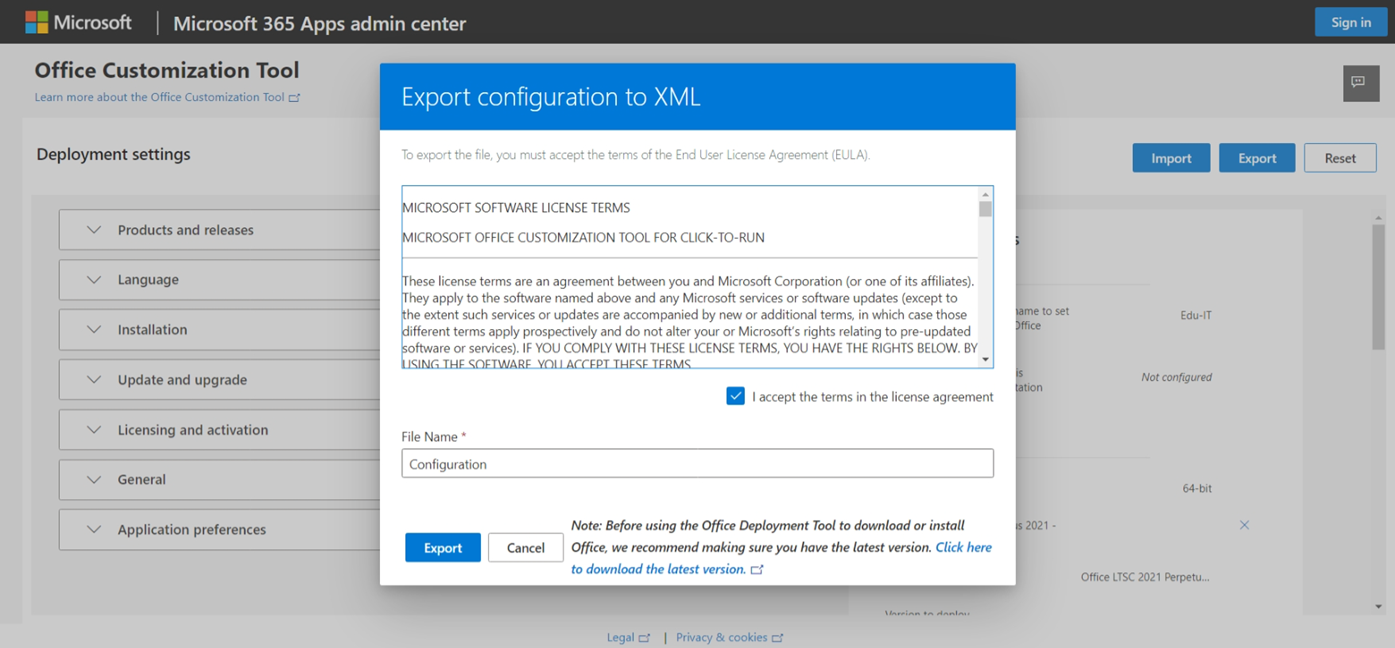
Download the Office Deployment Tool
You can download the Office Deployment Tool using this link
https://www.microsoft.com/en-us/download/details.aspx?id=49117
Once downloaded, run the setup file and accept the terms to extract the files.

Within the directory, you should now have the Office setup file and your Office configuration file. I also created an uninstall configuration file.

Convert installation files to .intunewin format
The installation files now need to be prepared for deployment with Intune. This involves converting them into .intunewin format.
Please ensure that the setup.exe file and the Office configuration file exist in the same directory.
See this Microsoft guide explaining how to prepare files for deployment:
https://learn.microsoft.com/en-us/mem/intune/apps/apps-win32-prepare
Deploy OFfice LTSC ProPlus 2021 using Intune
To deploy Office LTSC 2021 using Intune, navigate to Apps > All apps and click Add.
Select Windows app (Win32) as the App type.
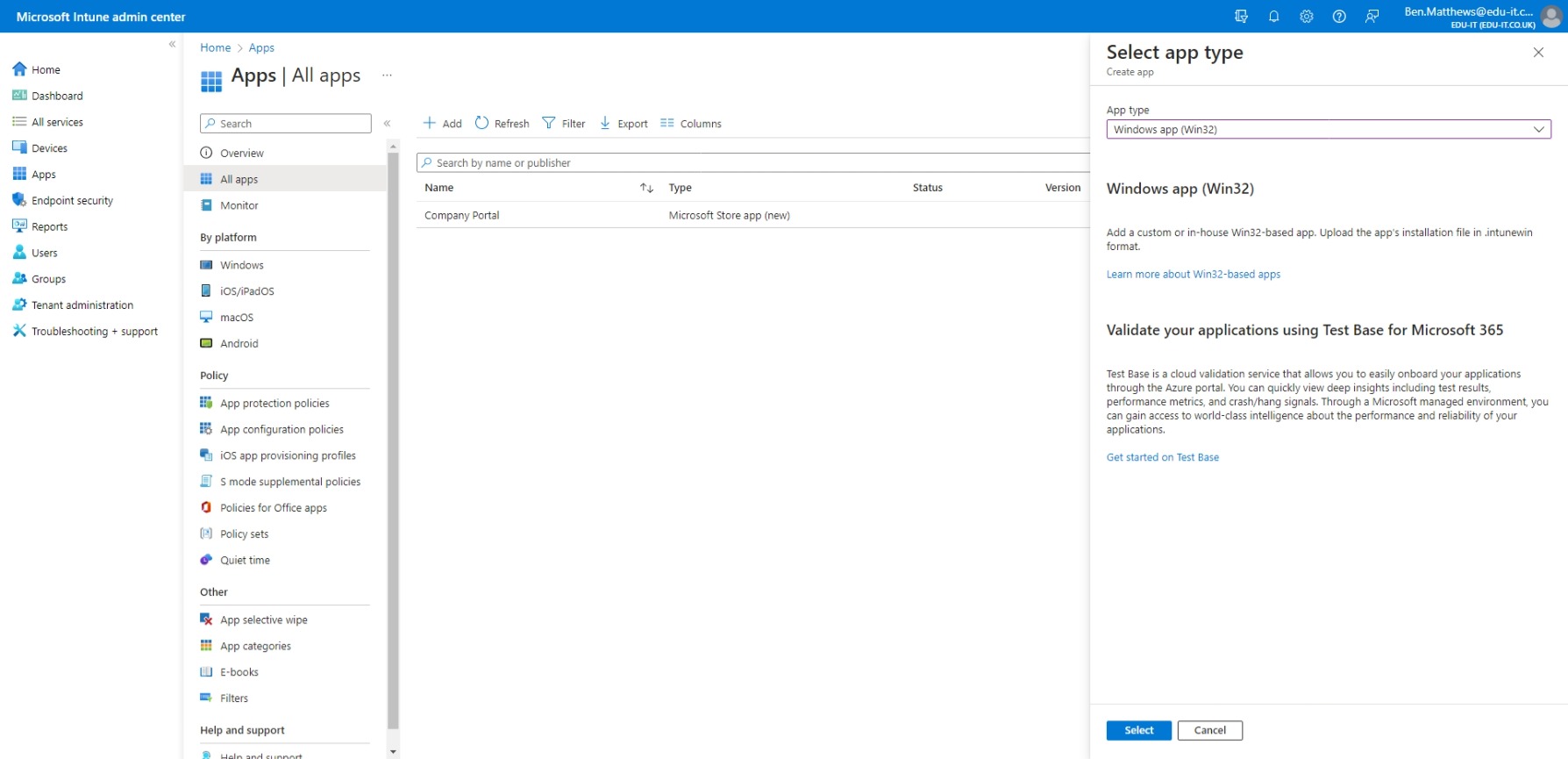
Upload your .intunewin file and click OK.
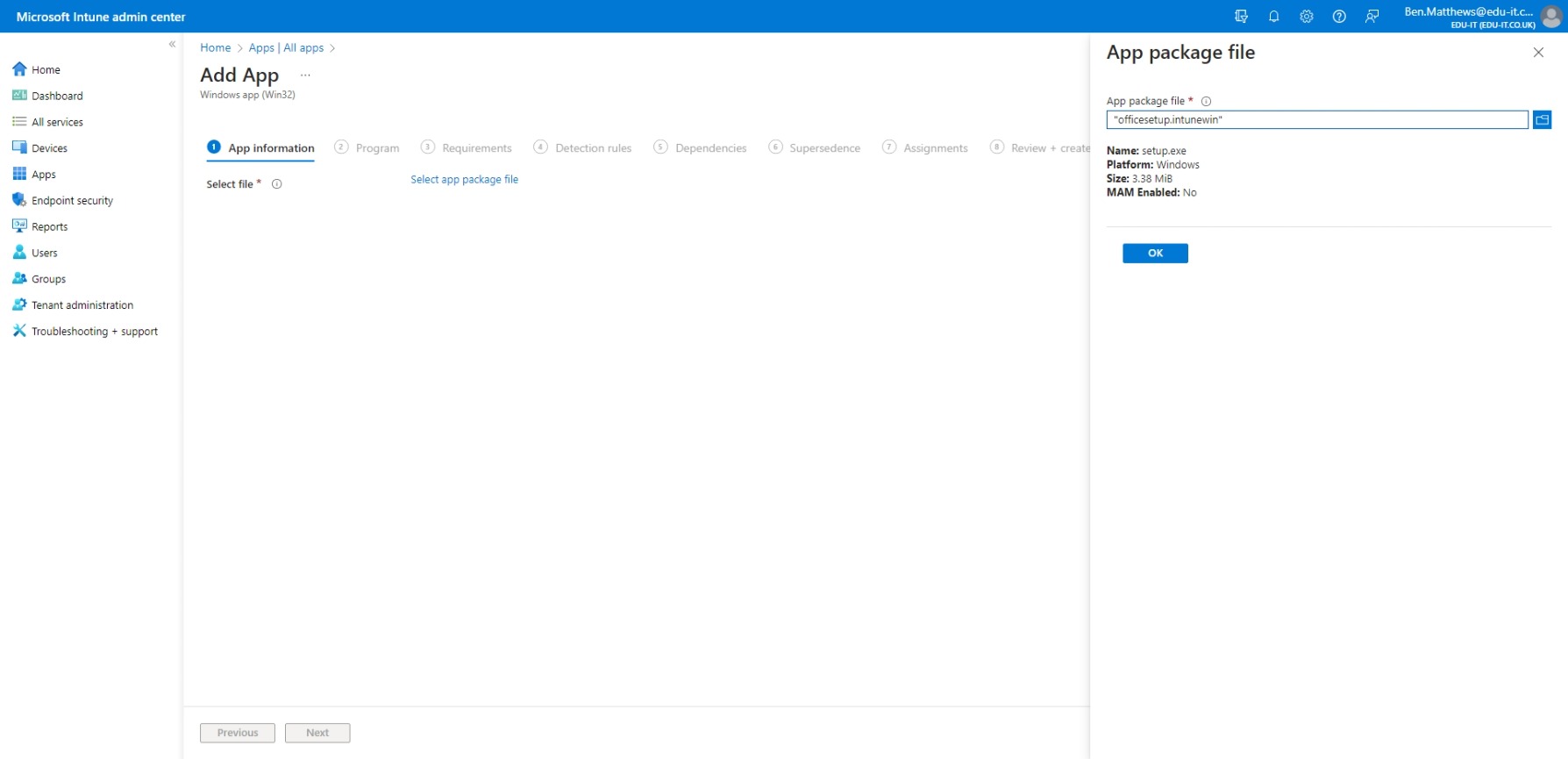
On the App information screen enter the following information:
- Name – Office LTSC ProPlus 2021
- Description – Office LTSC ProPlus 2021 MAK
- Publisher – Microsoft
- App Version – 2021
Click Next when finished.

On the Program screen, enter the following information:
- Install command – setup.exe /configure configuration.xml
- Uninstall command – setup.exe /configure uninstall.xml
- Install behaviour – System
Click Next when finished.

On the Requirements screen, select the following information:
- Operating system architecture – 64-bit
- Minimum operating system – Windows 10 1607
Click Next when finished.
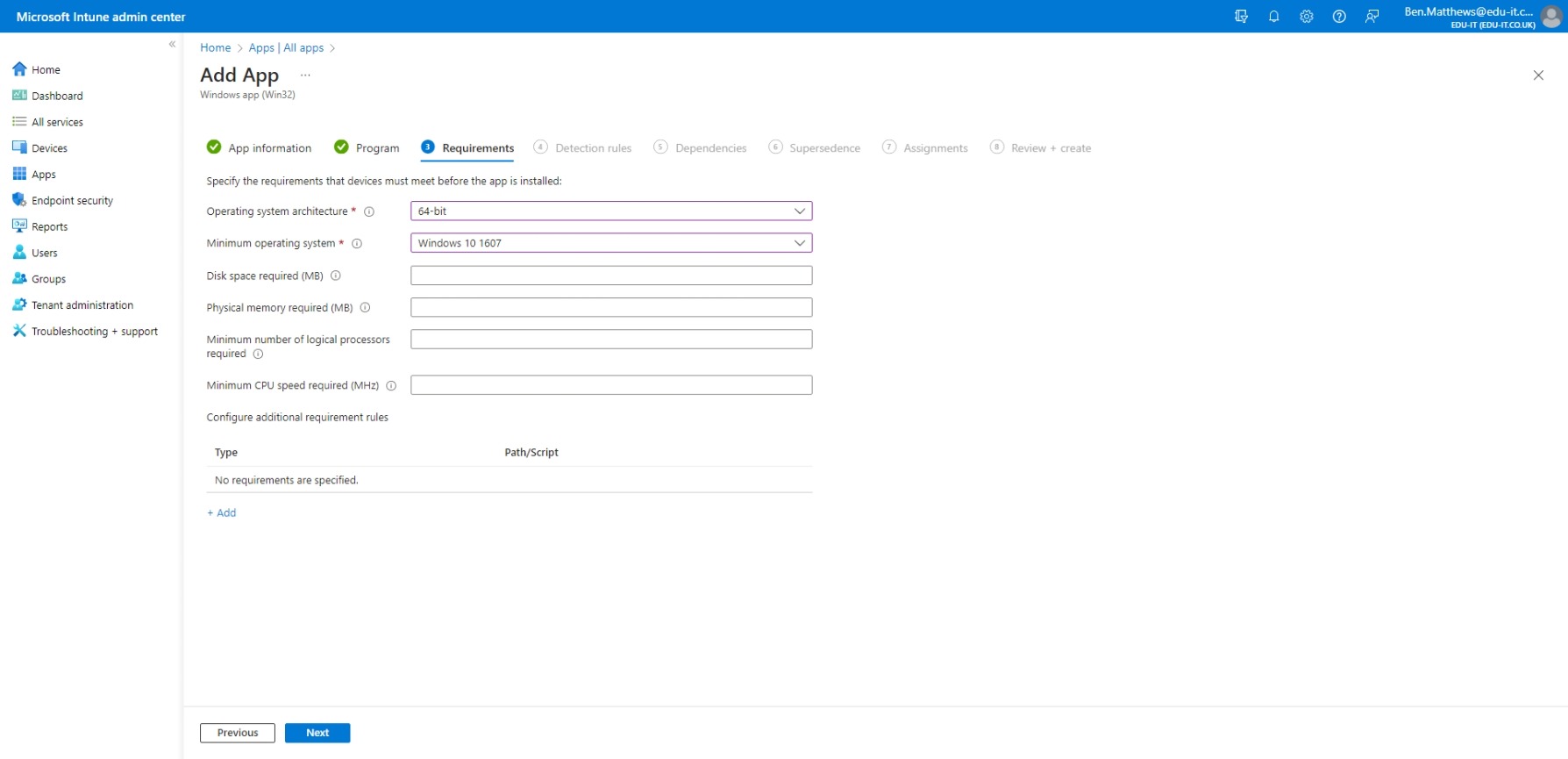
On the Detection rules screen, enter the following information:
- Rules format – Manually configure detection rules
- Rule type – Registry
- Key path – HKEY_LOCAL_MACHINE\SOFTWARE\Microsoft\Office\ClickToRun\Configuration
- Value name – VersionToReport
- Detection method – Version comparison
- Operator – Greater than or equal to
- Value – 16.0.14332.20503
Click OK & Next when finished.

Click Next on the Dependencies screen.
Click Next on the Supersedence screen.
I chose to assign this to All Devices.
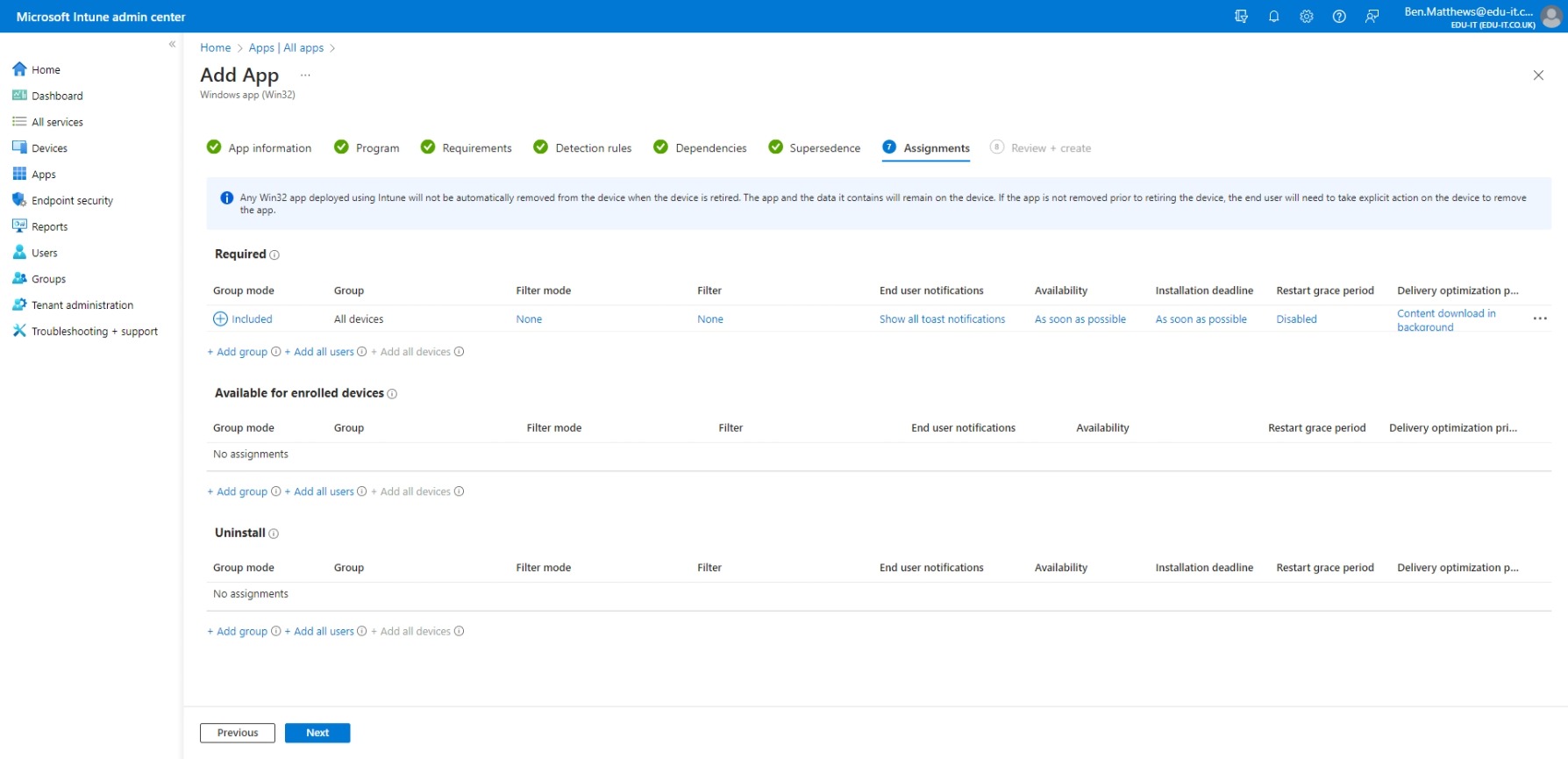
Click Next.
Review your settings and click Create.
 Your application has now been created.
Your application has now been created.

Monitor the deployment
Select the application to monitor the deployment.
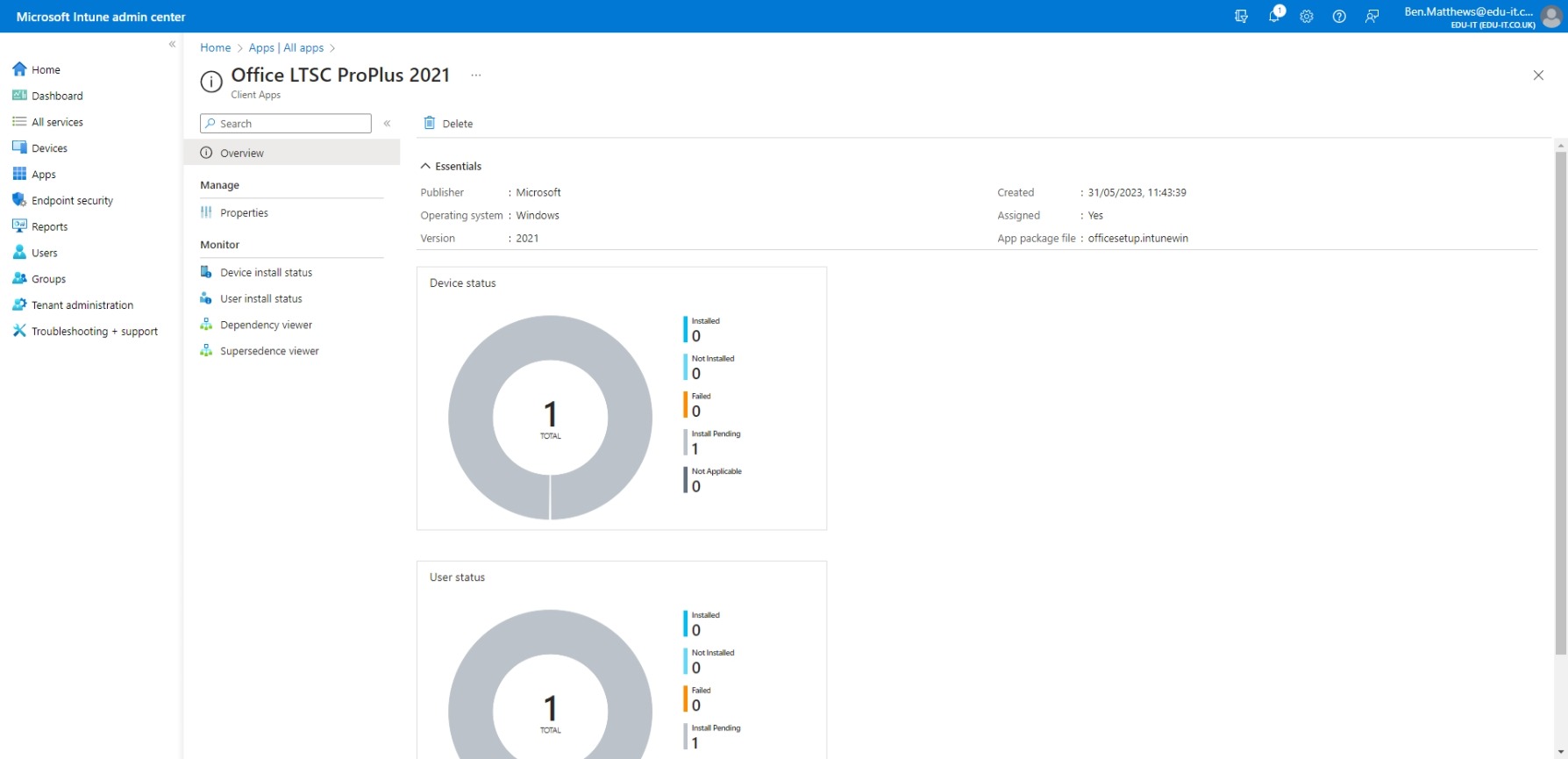
Once the installation has been a success, the status will change to installed.

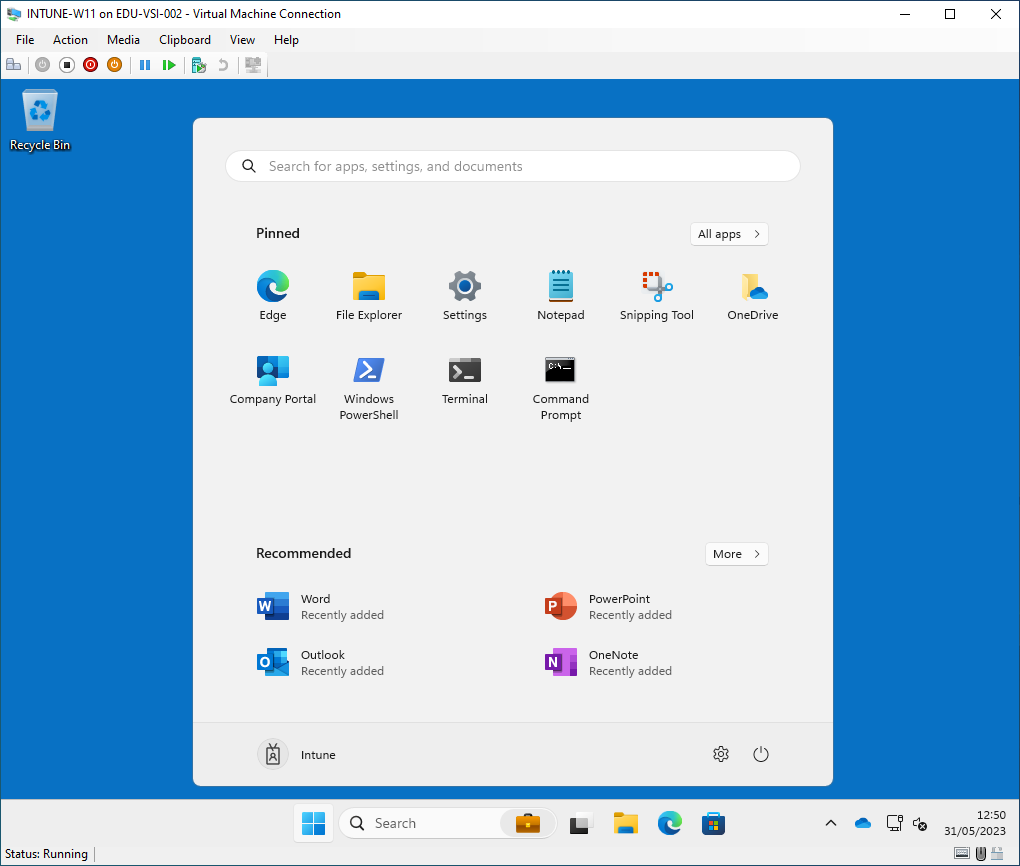
Thank you for reading.

