
Post 1 in Series: Intune Standard Operating Environment Customization
In this post I will display how you can use Intune to configure Microsoft Edge for your users, this can automatically configure a number of Edge features. I will be using an Intune Configuration Profile to do this.
Within your Intune admin center, navigate to Devices > Configuration Profiles & click Create Profile.
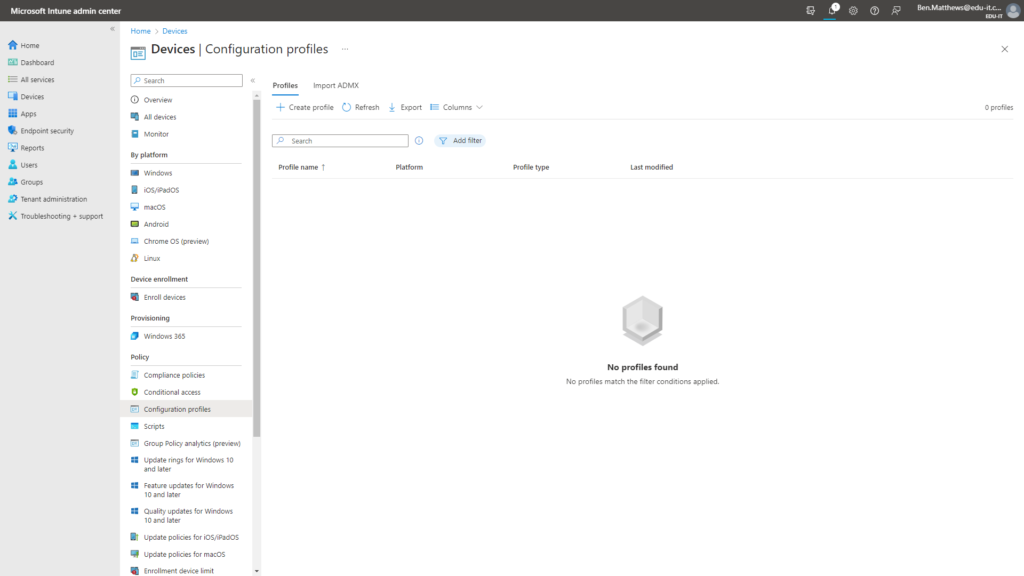
In the Create a profile pane, select the following:
Platform: Windows 10 and later
Profile type: Templates
Template name: Device restrictions
Click Create.
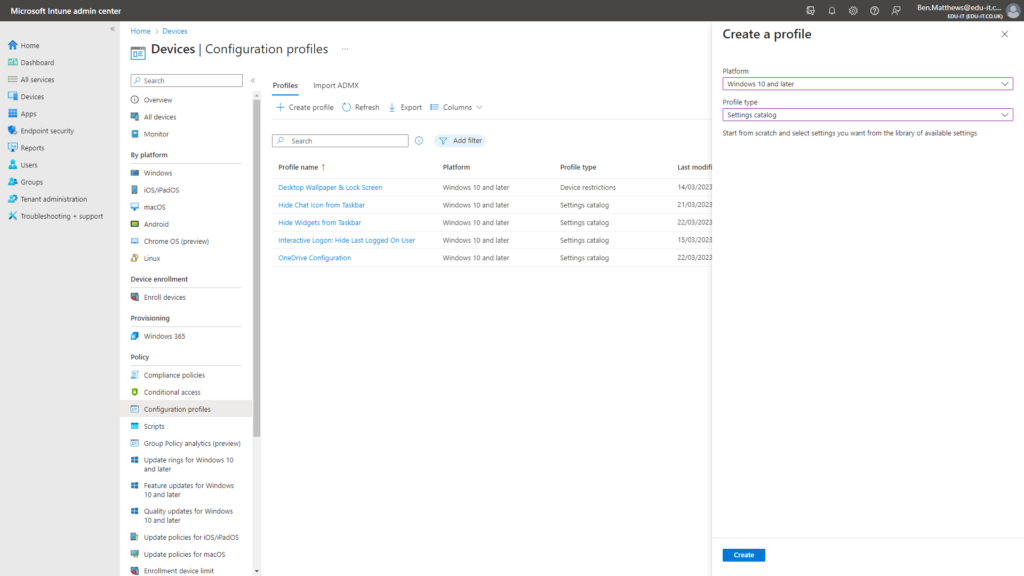
Enter a name for your new Configuration Profile.
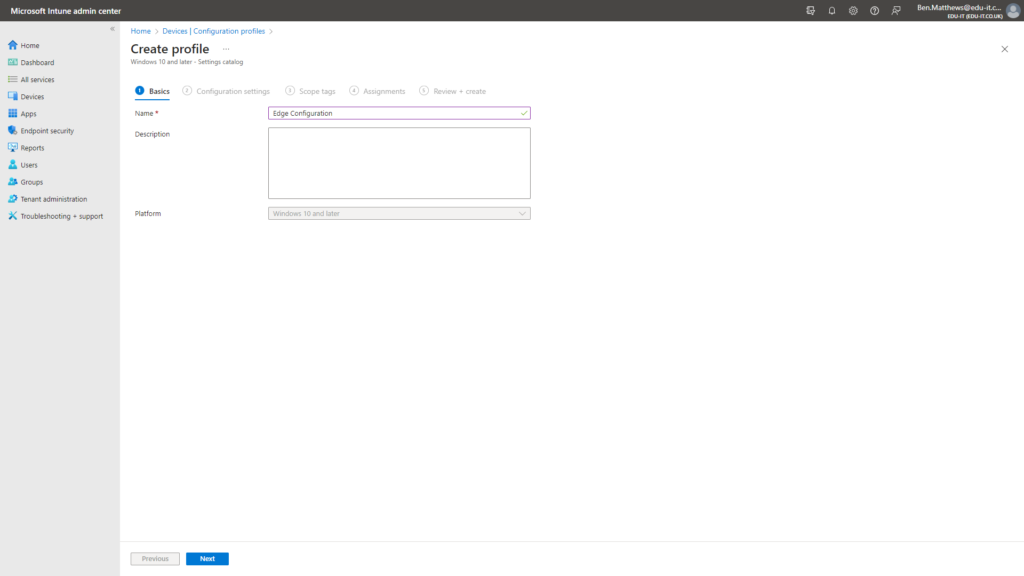
On the settings screen, click Add Settings.
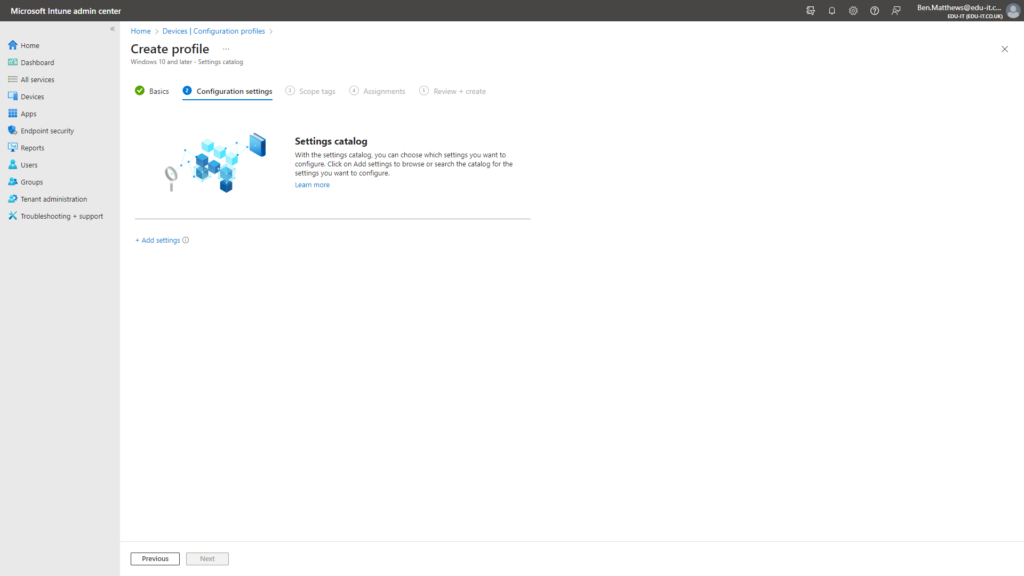
Select the Microsoft Edge category.
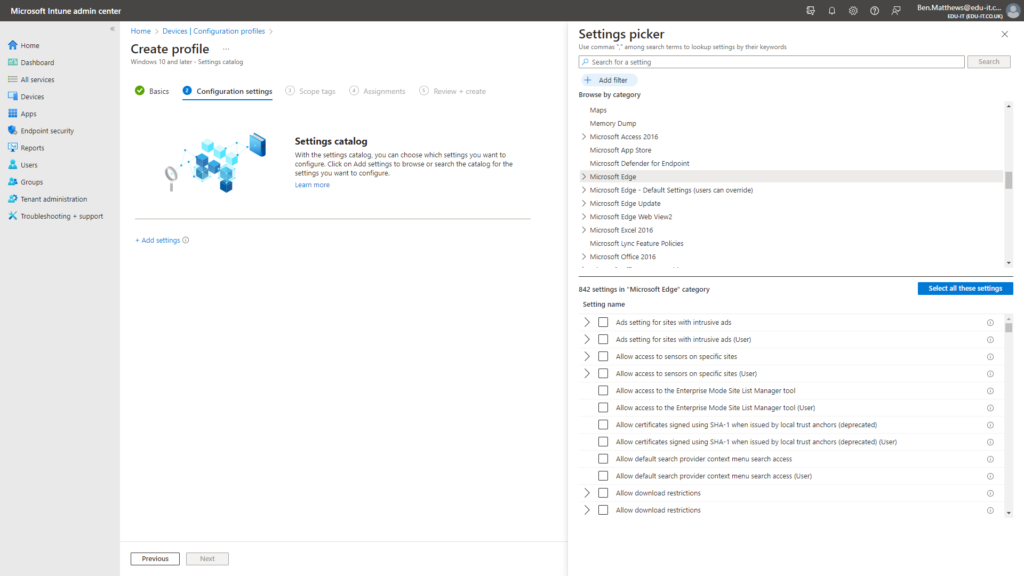
I chose to configure the following settings, however there are more that you can use;
Category: Microsoft Edge
- Automatically import another browser’s data and settings at first run
- Browser sign-in settings
- Enable favorites bar
- Hide the First-run experience and splash screen
- Set application locale
- Set download directory
- Specify custom help link
Category: Microsoft Edge > Default search provider
- Default search provider name
- Default search provider search URL
- Enable the default search provider
Category: Microsoft Edge > Extensions
- Control which extensions are installed silently
Category: Microsoft Edge > Startup, home page and new tab page
- Action to take on startup
- Configure the new tab page URL
- Show Home button on toolbar
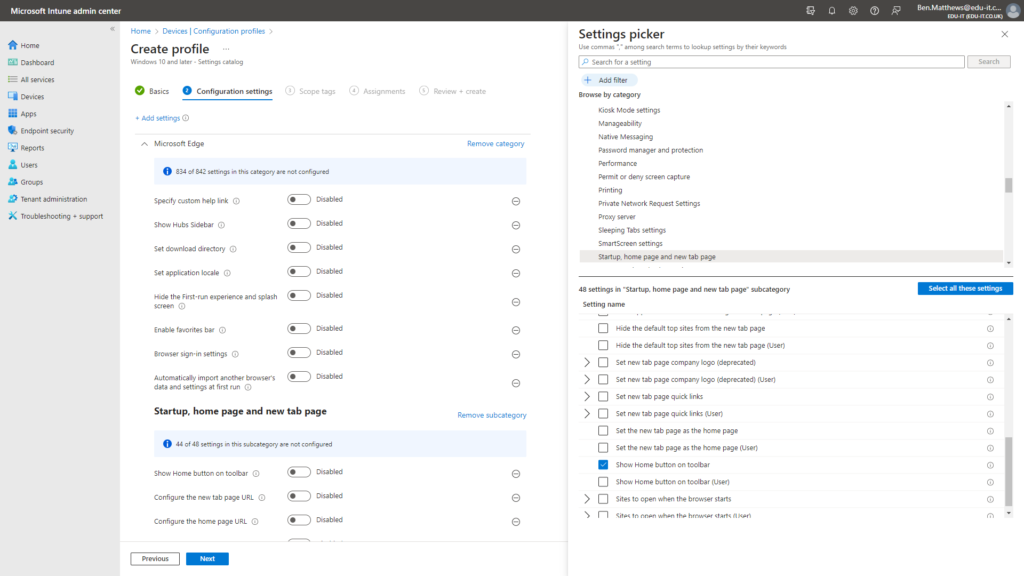
Apply the following settings;
Category: Microsoft Edge
- Enable: Automatically import another browser’s data and settings at first run – (I chose to import all supported data types from Google Chrome)
- Enable: Browser sign-in settings – (I chose to force users to sign into the browser)
- Enable: Enable favorites bar
- Enable: Hide the First-run experience and splash screen
- Enable: Set application locale – (I chose to use ‘en-gb’ as the locale)
- Enable: Set download directory – (I chose to redirect my users’ download folder to this location: ‘C:\Users\%USERNAME%\Documents\Downloads’)
- Enable: Specify custom help link – (Here you can specify a help URL for your users, I chose to use the IT Service Desk URL)
Category: Microsoft Edge > Default search provider
- Enable: Default search provider name – (I chose to use the name ‘Google’)
- Enable: Default search provider search URL – (I chose to use Google search URL, you can find this by hovering over the information icon)
- Enable: Enable the default search provider
Category: Microsoft Edge > Extensions
- Enable: Control which extensions are installed silently – (Here you can specify the Extension ID and it will be automatically installed for your users)
Category: Microsoft Edge > Startup, home page and new tab page
- Enable: Action to take on startup – (I chose to restore the last session)
- Enable: Configure the new tab page URL
- Enable: Show Home button on toolbar
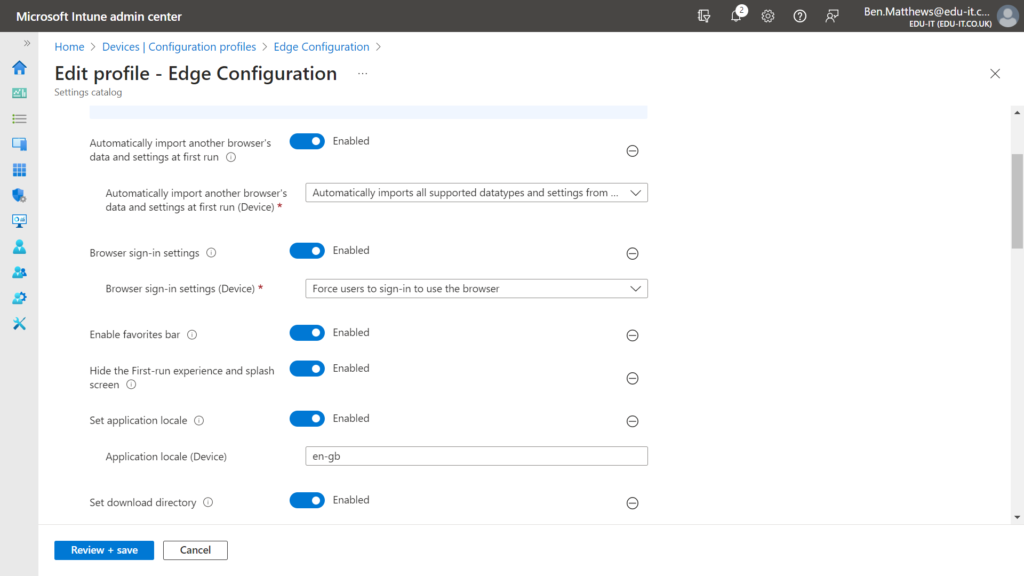
Click Next on the Scope tags screen.
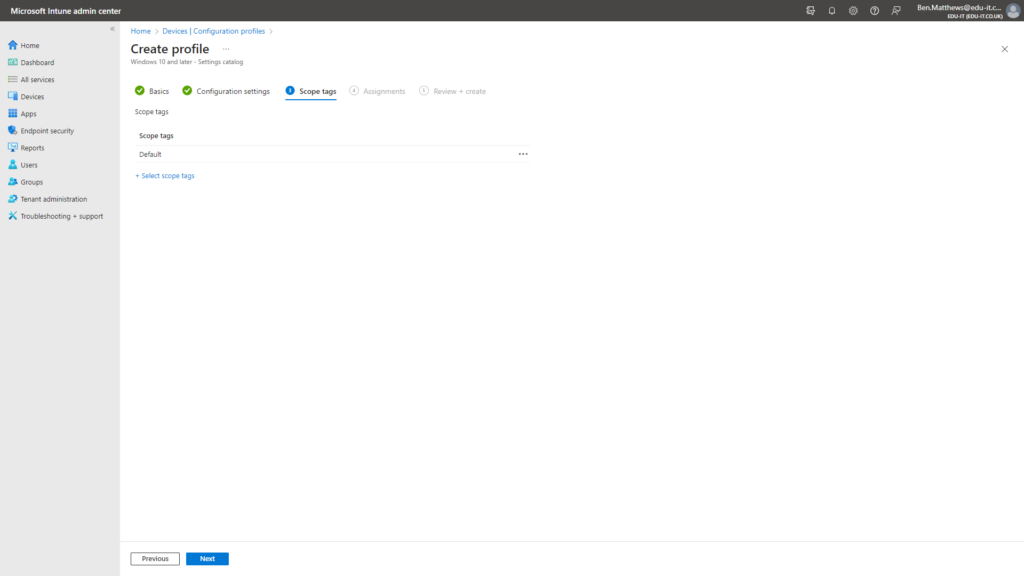
I chose to assign this to All Devices.
Click Next.
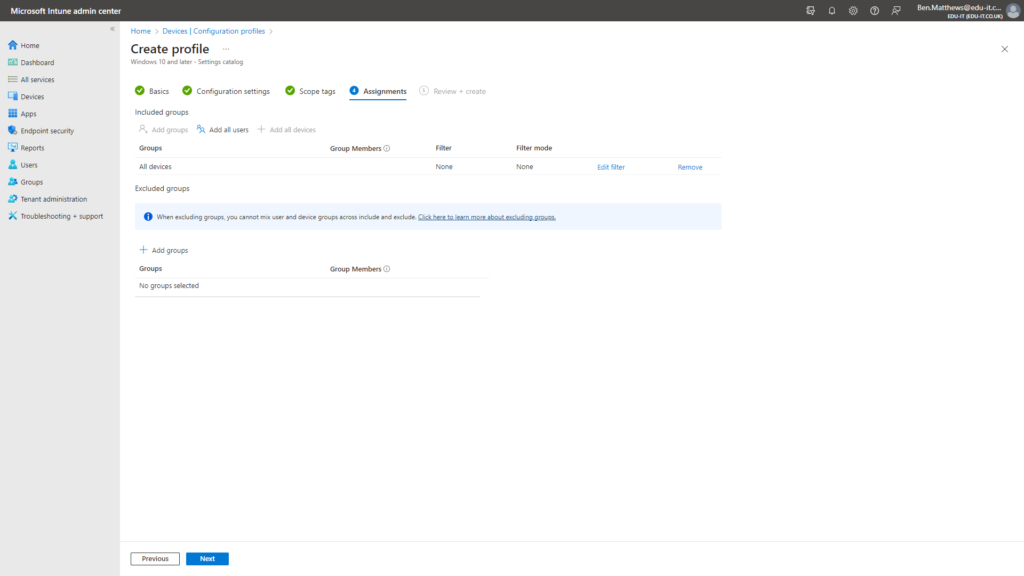
Review your settings.
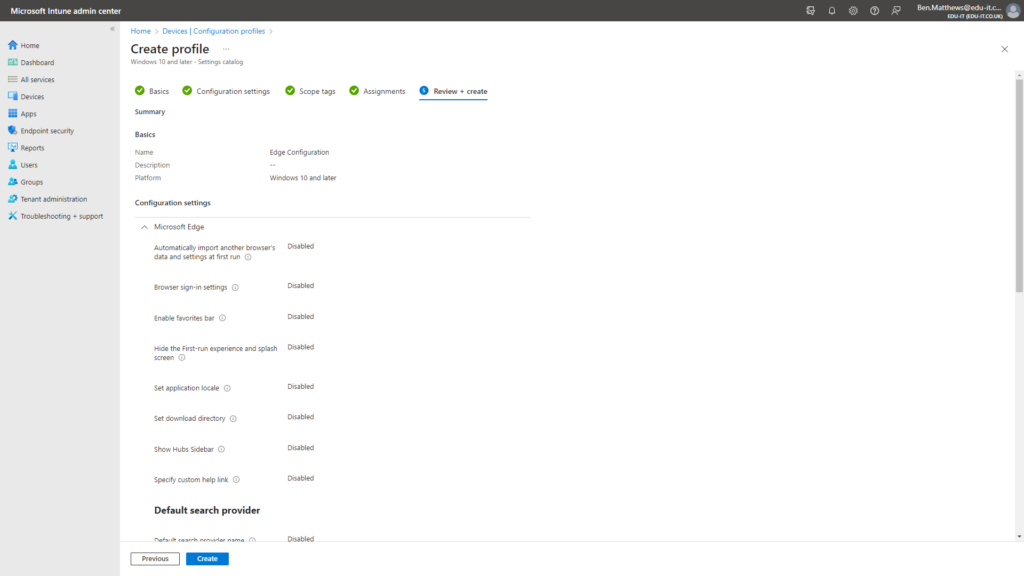
Your new Configuration Profile will then be created.
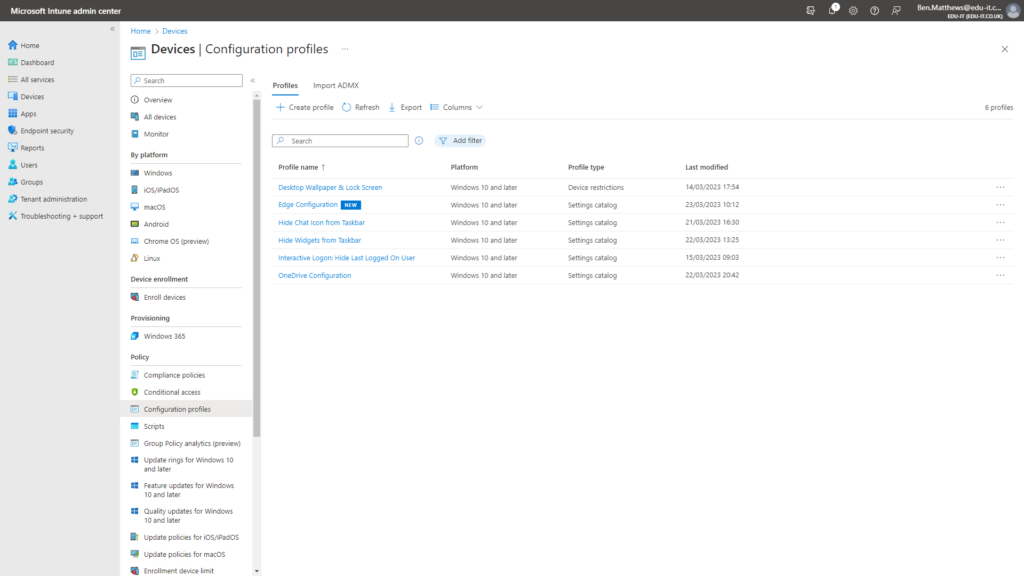
I then navigated to Devices > All Devices, selected my test VM & clicked the Sync button to force it to check in.
Outcome
Once the profile applies to your devices the setting will take effect.
- Home button displays
- Signs the user into the browser
- Side bar is hidden
- New tab page is Google
- Default search is configured as Google
- Bookmarks bar is shown
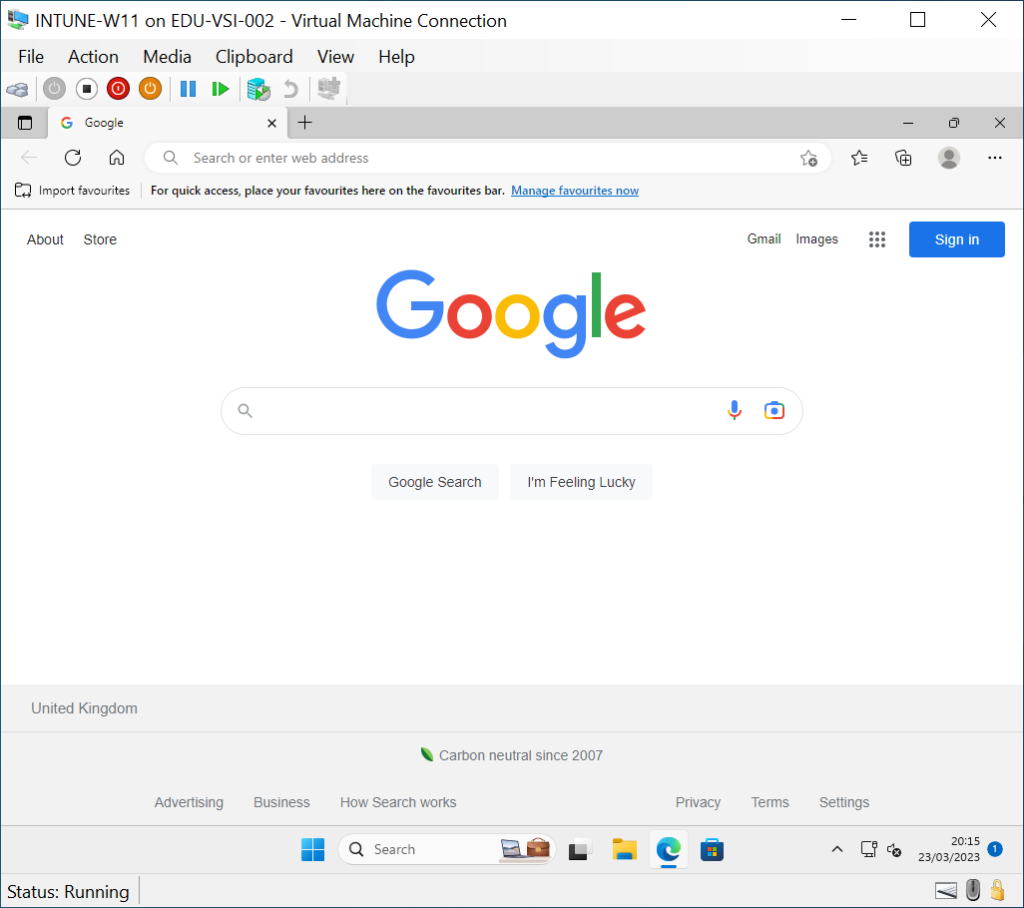
Please read my next post showing how to Configure OneDrive.
Thank you for reading.

