
Post 2 in Series: Intune Standard Operating Environment Customization
In this post I will display how you can use Intune to configure OneDrive for your users, this can automatically configure a number of features. I will be using an Intune Configuration Profile to do this.
Within your Intune admin center, navigate to Devices > Configuration Profiles & click Create Profile.
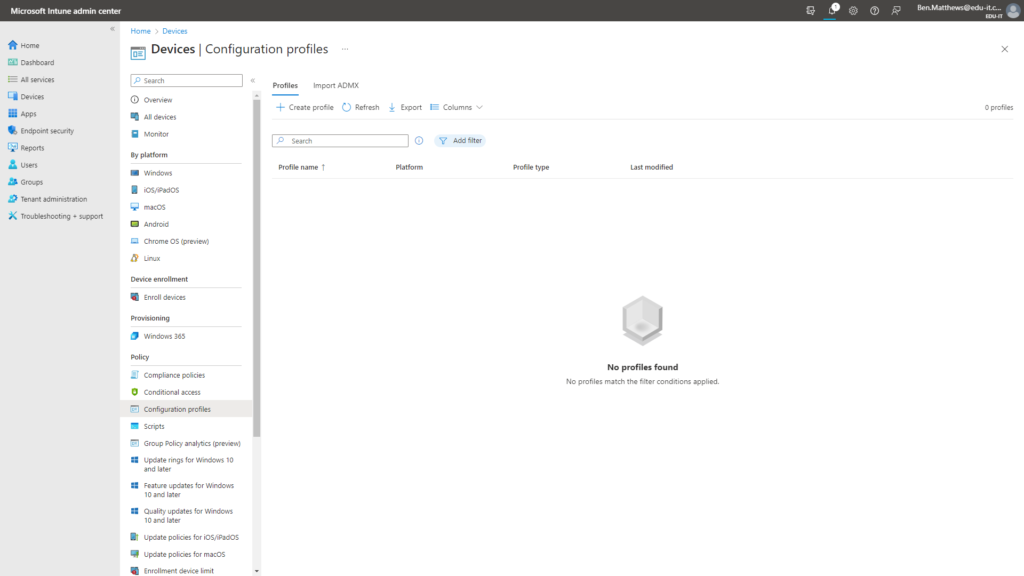
In the Create a profile pane, select the following:
Platform: Windows 10 and later
Profile type: Templates
Template name: Device restrictions
Click Create.

Enter a name for your new Configuration Profile.

On the settings screen, click Add Settings.

Search for OneDrive
Select the OneDrive category
I chose to configure the following settings, however there are more that you can use;
- Warn users who are low on disk space
- Use OneDrive Files On-Demand
- Silently sign in users to the OneDrive sync app with their Windows credentials
- Silently move Windows known folders to OneDrive
- Require users to confirm large delete operations
- Allow syncing OneDrive accounts for only specific organizations

Apply the following settings;
- Enable: Warn users who are low on disk space – (I chose to keep the disk space size of 500 as default)
- Enable: Use OneDrive Files On-Demand
- Enable: Silently sign in users to the OneDrive sync app with their Windows credentials
- Enable: Silently move Windows known folders to OneDrive – (I chose to enable the user notification that files had been redirected)
- Enable: Require users to confirm large delete operations
- Enable: Allow syncing OneDrive accounts for only specific organizations – (You then have to specify the Tenant ID which you can obtain from AAD)
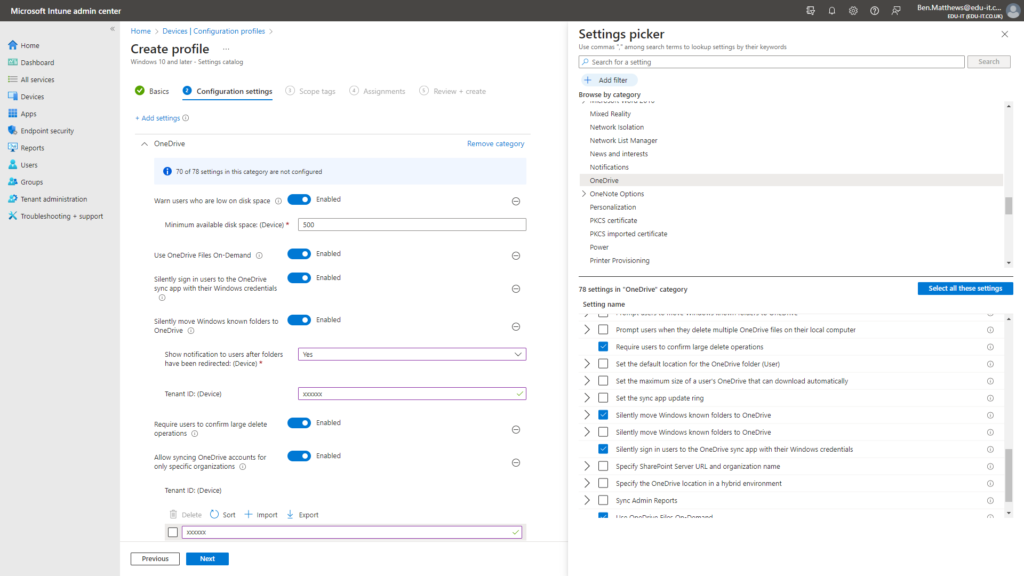
Click Next on the Scope tags screen.

I chose to assign this to All Devices.
Click Next.
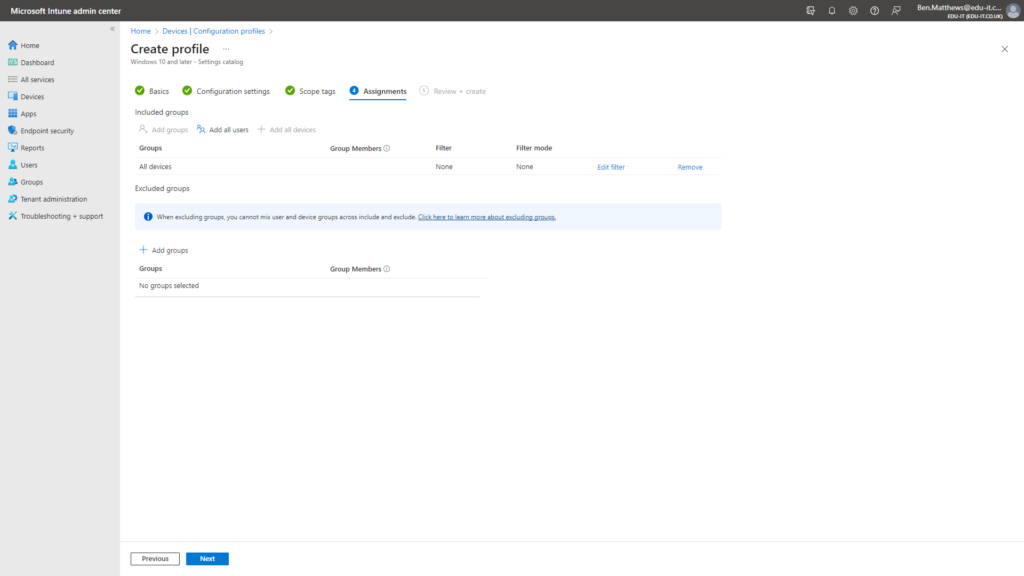
Review your settings.

Your new Configuration Profile will then be created.
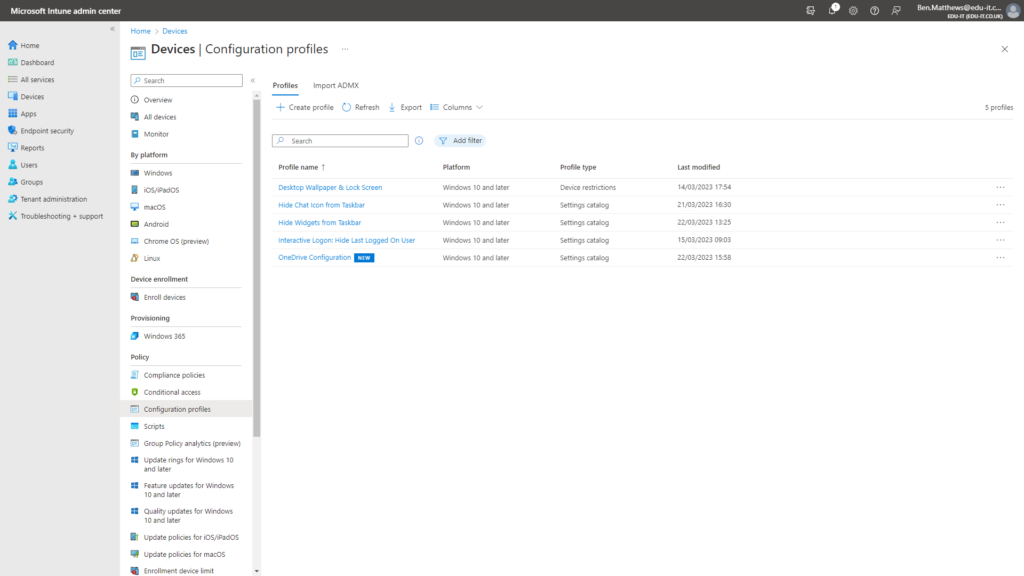
I then navigated to Devices > All Devices, selected my test VM & clicked the Sync button to force it to check in.
Outcome
Once the profile applies to your devices the setting will take effect.
- OneDrive silently signed in.
- Files on demand enforced.
- Silently moved Known folders to OneDrive.
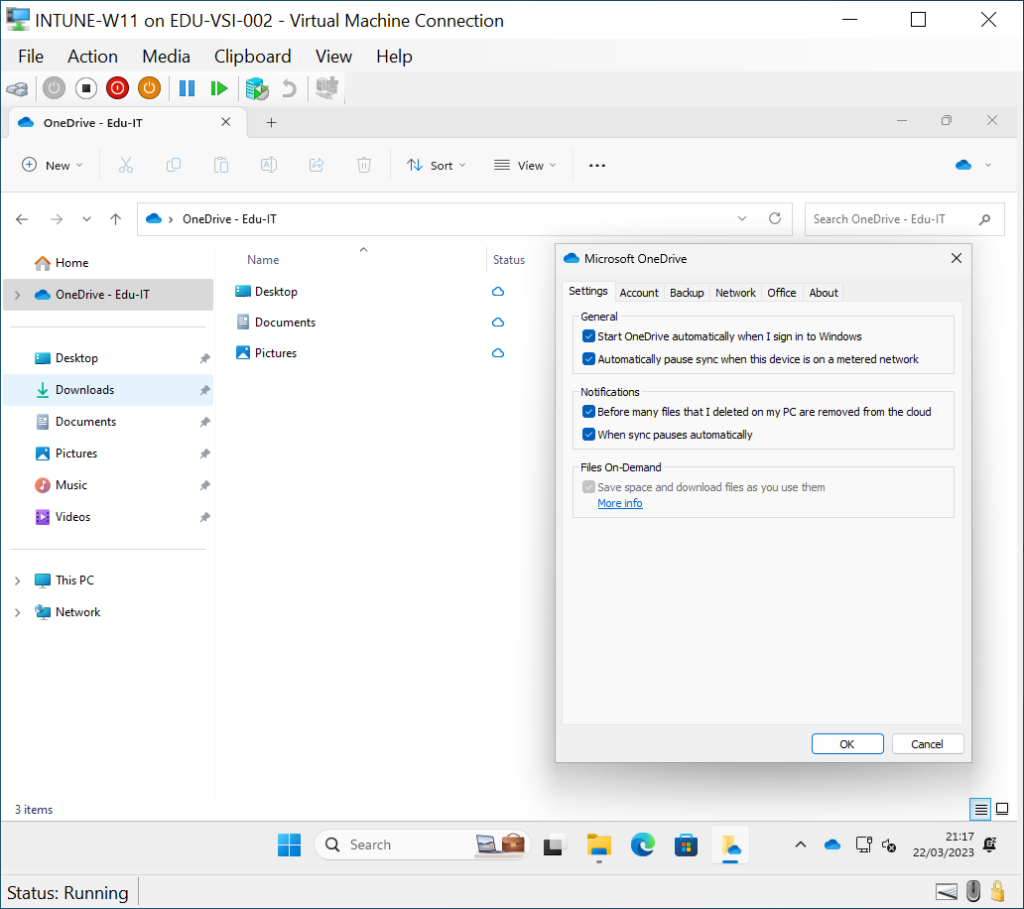
Please read my next post showing how to Apply a Wallpaper & Lock Screen Image.
Thank you for reading.

