
Series – Windows 10 Customization
In this post I will explain how you can use Group Policy to apply a managed start screen to your users. This can be useful for employees as they can use it to access frequently used apps.
The process:
- Export the start layout file in .XML format
- Push this to the client device
- Configure a Group Policy to apply the start layout file
Pushing the file to the local device is a good idea, especially if your users work off-site. It means when processing the user policy it won’t have to search over the network to retrieve the source file. This can speed up logon times slightly as the network location may not always be available.
Export Start Layout file from reference client PC –
The first thing you need to do is build your start menu on a reference PC. I did this on a client device running Windows 10 LTSC v1809. See image below:
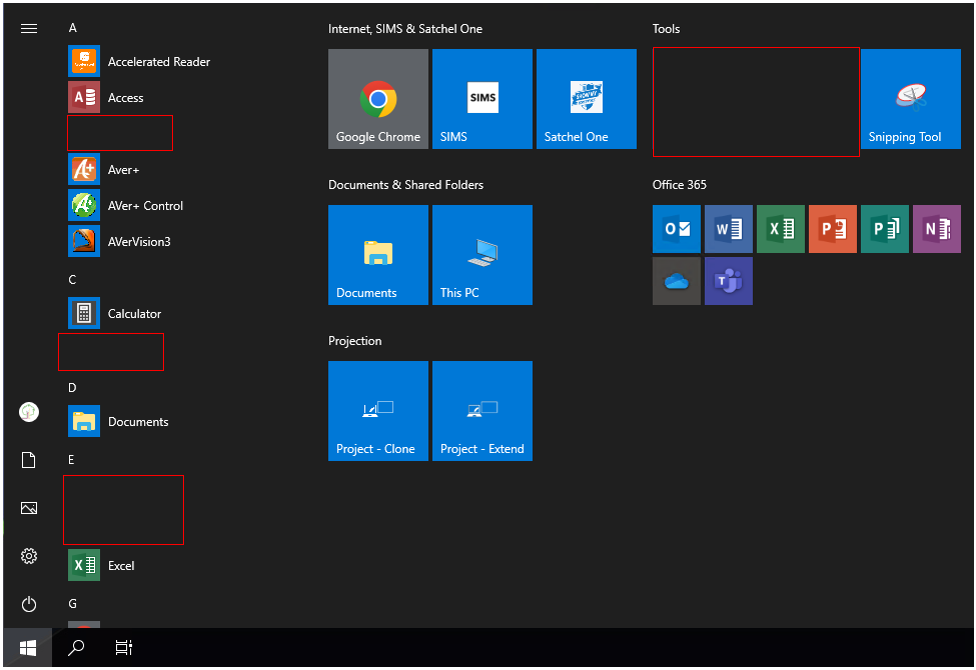
Export start layout as an XML file –
Run the following command in PowerShell. Once you have exported the XML file you can copy it to a shared network location of your choice.
Export-StartLayout -Path "C:\StartLayout.xml"Create a Folder on the local device using Group Policy –
1. Open Group Policy Management Console.
2. Create a new Group Policy Object or edit an existing policy.
3. Edit the Policy & navigate to Computer Configuration > Preferences > Windows Settings > Folders.
4. Here you can right click and choose New > Folder.
5. I usually leave the Action as Update. Add the Path, such as ‘C:\Program Files\LocalFiles’. Variables can be used too.
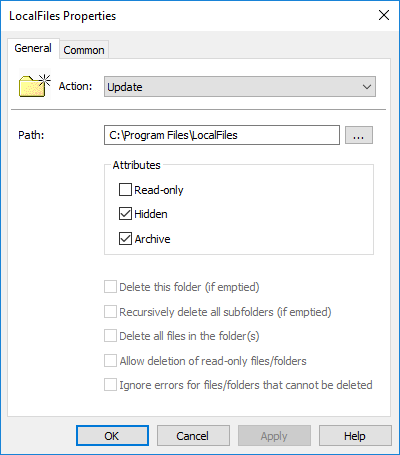
6. You can change the Attributes so that the folder is Hidden.
This will create a folder on the device when it is powered on. Next we need to copy the image to the folder location.
Copy Start Screen .XML file to local folder on your client devices –
1. Navigate to Computer Configuration > Preferences > Windows Settings > Files.
2. Here you can right click and choose New > File.
3. I usually leave the Action as Update. You need to select the Source file, this is the .XML file stored on your network location that you want to copy to the device.
4. Add a Destination file, this is the location where the .XML file will be stored on your local device (Use the Folder location created earlier).
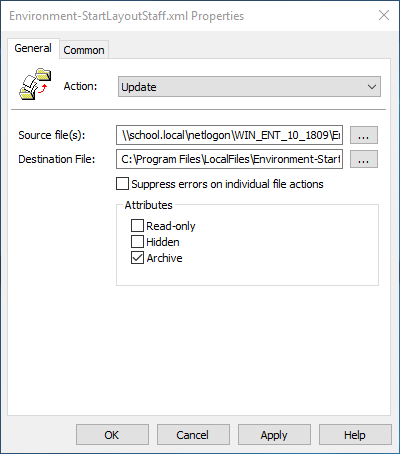
This will copy the .XML file to the local folder location on the device.
Configure Group Policy to apply the Start Layout
1. Open Group Policy and navigate to User Configuration > Policies > Administrative Templates > Start Menu and Taskbar.
2. Modify the policy setting called Start Layout.
3. Enable the policy & add the local path on the device to the .XML file that you’d like to use.
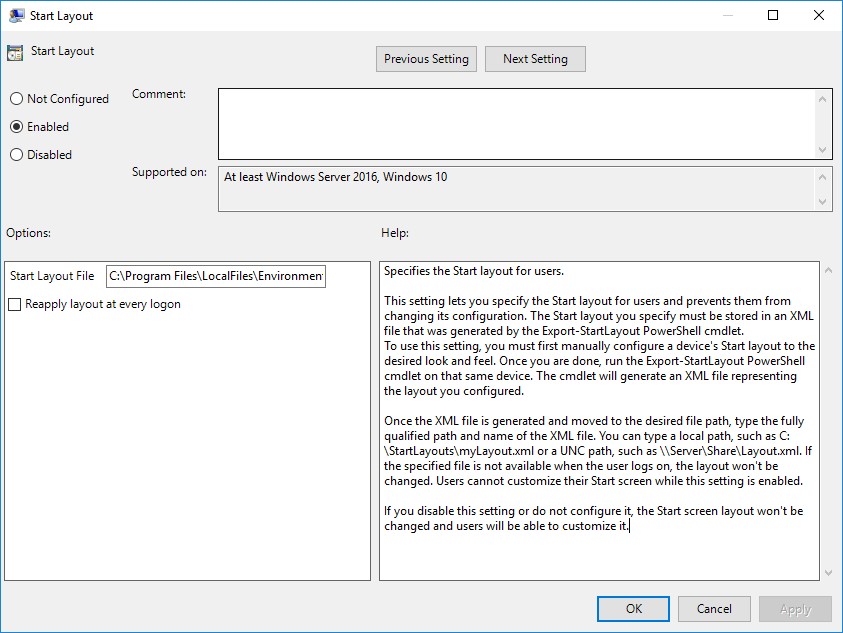
Once applied you now need to run a GPUPDATE /Force on your device. When a user next log on, the start layout file will be applied and they will see your custom start menu.
It is worth noting that the Source File path that I used above is not the best place to store your resources. Ideally you should store resources within a Share on a Member Server which your workstations can read from.
Please read this Microsoft doc for more information regarding start layout files.
The taskbar can be managed too, please see this Microsoft doc which explains how to do this.

