
Post 7 in Series: Intune Standard Operating Environment Customization
In this post I will display how you can customize elements of the Windows 11 Start Screen. I will run through the following:
- Exporting a start layout file
- Applying the start layout using a Configuration Profile
- Adding additional shortcut items to the start screen
- Additional resources
Export Start Layout file
The first step is to create your start layout on a reference machine and export it as a JSON file.
Once you have designed your layout, open PowerShell and run the command below. I created a folder within C:\ named ‘1’ to export my file to.
Export-StartLayout -Path “C:\1\StartLayout.json”
Once exported, you can open your JSON file in Notepad, Notepad++ or another text editor. Your JSON file should look something like this:
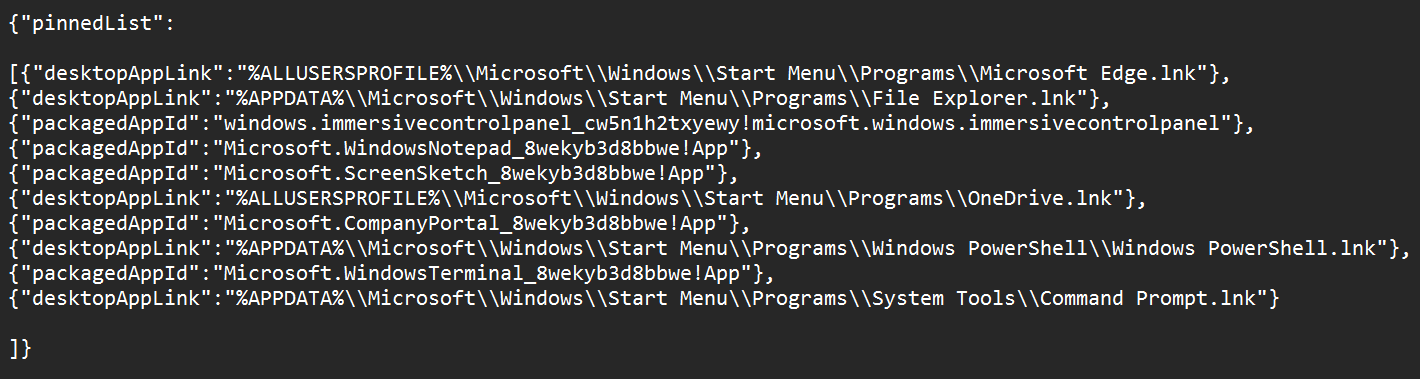
Applying the start layout using a Configuration Profile
Within your Intune admin center, navigate to Devices > Configuration Profiles & click Create Profile.
In the Create a profile pane, select the following:
Platform: Windows 10 and later
Profile type: Templates
Template name: Custom
Click Create.

Enter a Name for the profile.
Click Next.
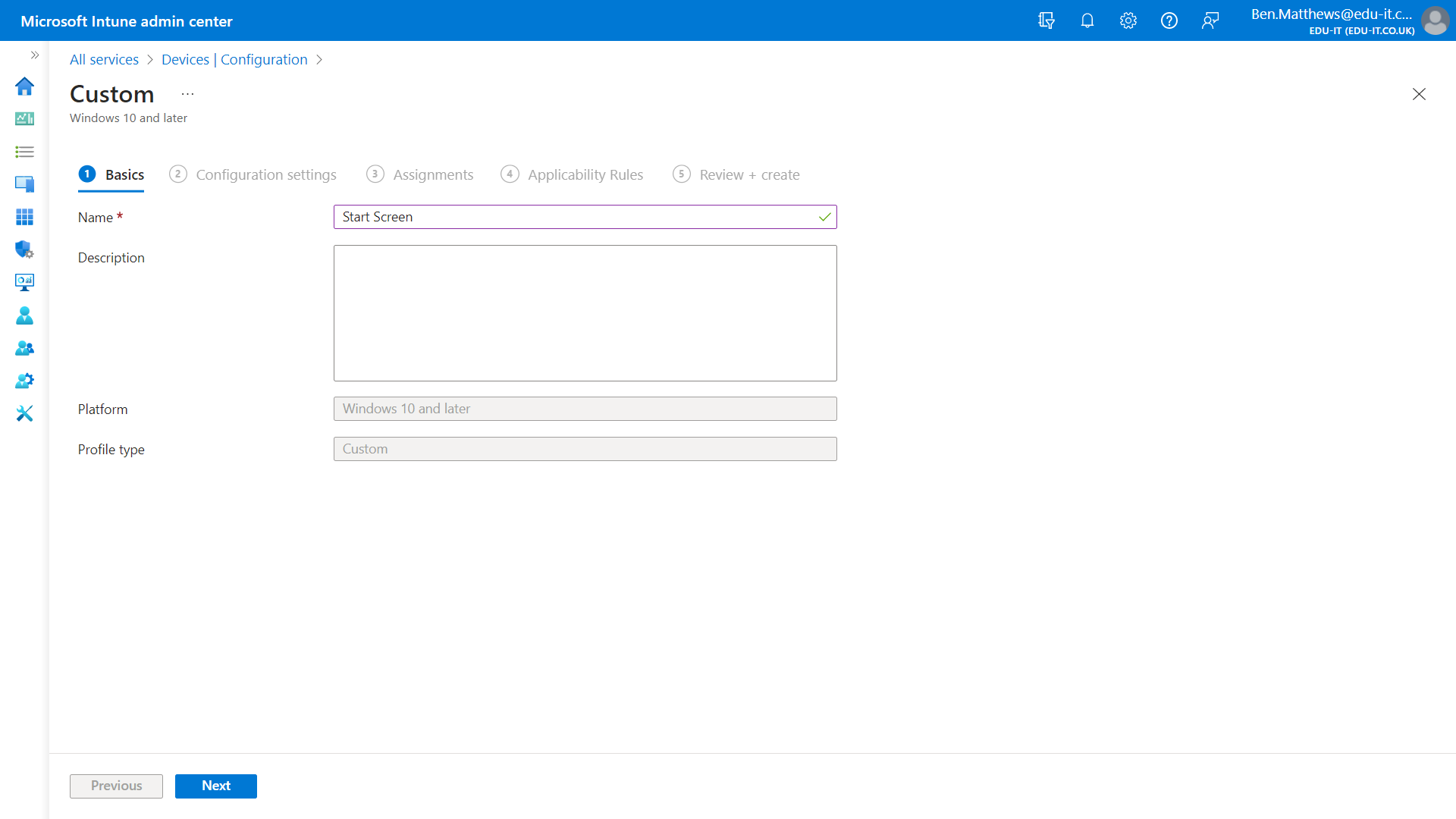
Under OMA-URI Settings, click Add.
Name: Pinned Apps
Description: Enter a description.
OMA-URI: ./Vendor/MSFT/Policy/Config/Start/ConfigureStartPins
Data type: String
Value: Enter the contents of the JSON file containing your start layout.
Click Save.

Adding additional shortcut items to the start screen
We will now add an additional Settings shortcut to the start screen. This will be displayed next to the power button.
Under OMA-URI Settings, click Add.
Name: Pinned Items
Description: Enter a description.
OMA-URI: ./Device/Vendor/MSFT/Policy/Config/Start/AllowPinnedFolderSettings
Data type: Integer
Value: 1
Click Save.
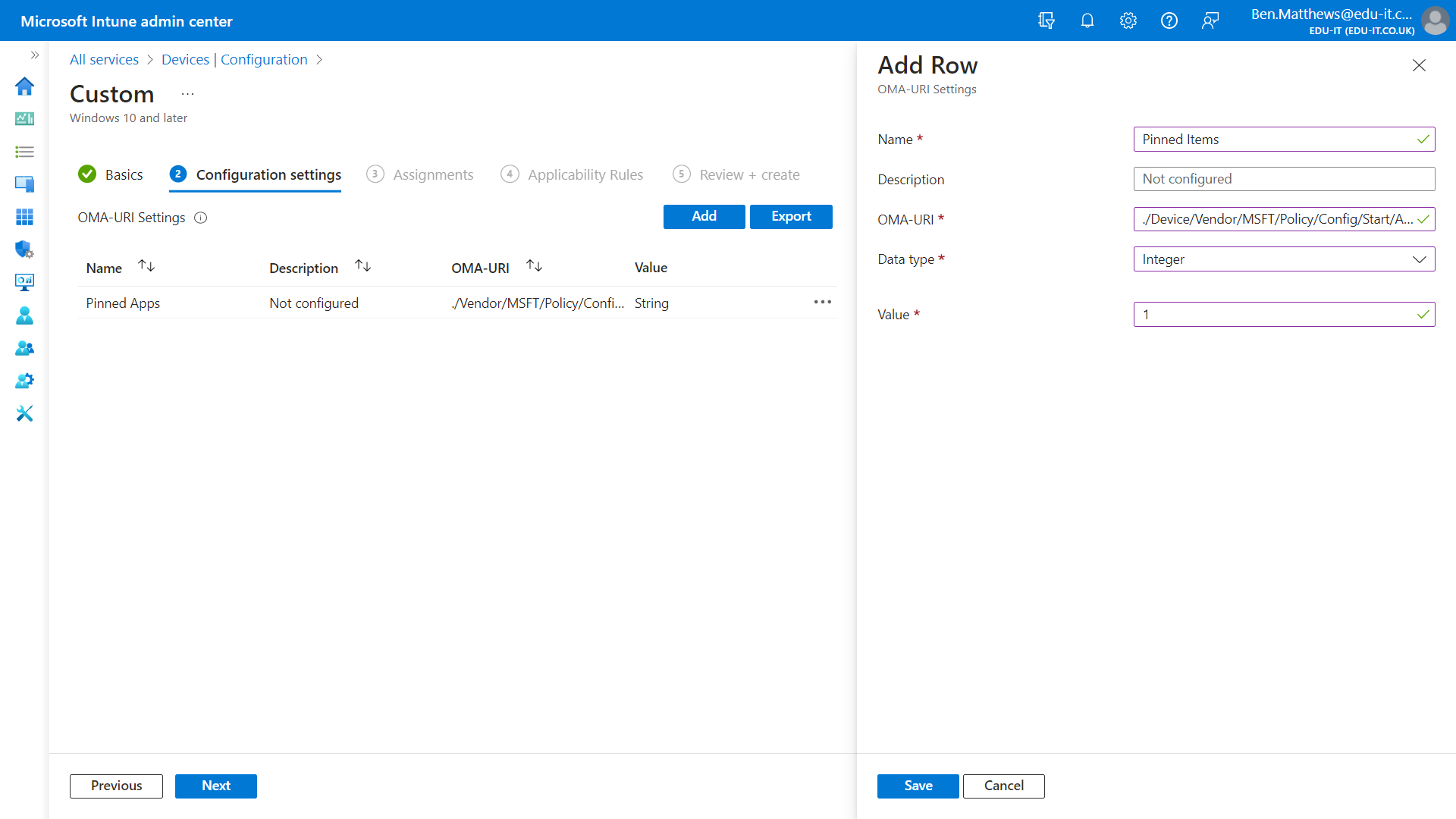
You will now have added 2x custom settings.
Click Next.

I chose to assign this to All Devices.
Click Next.
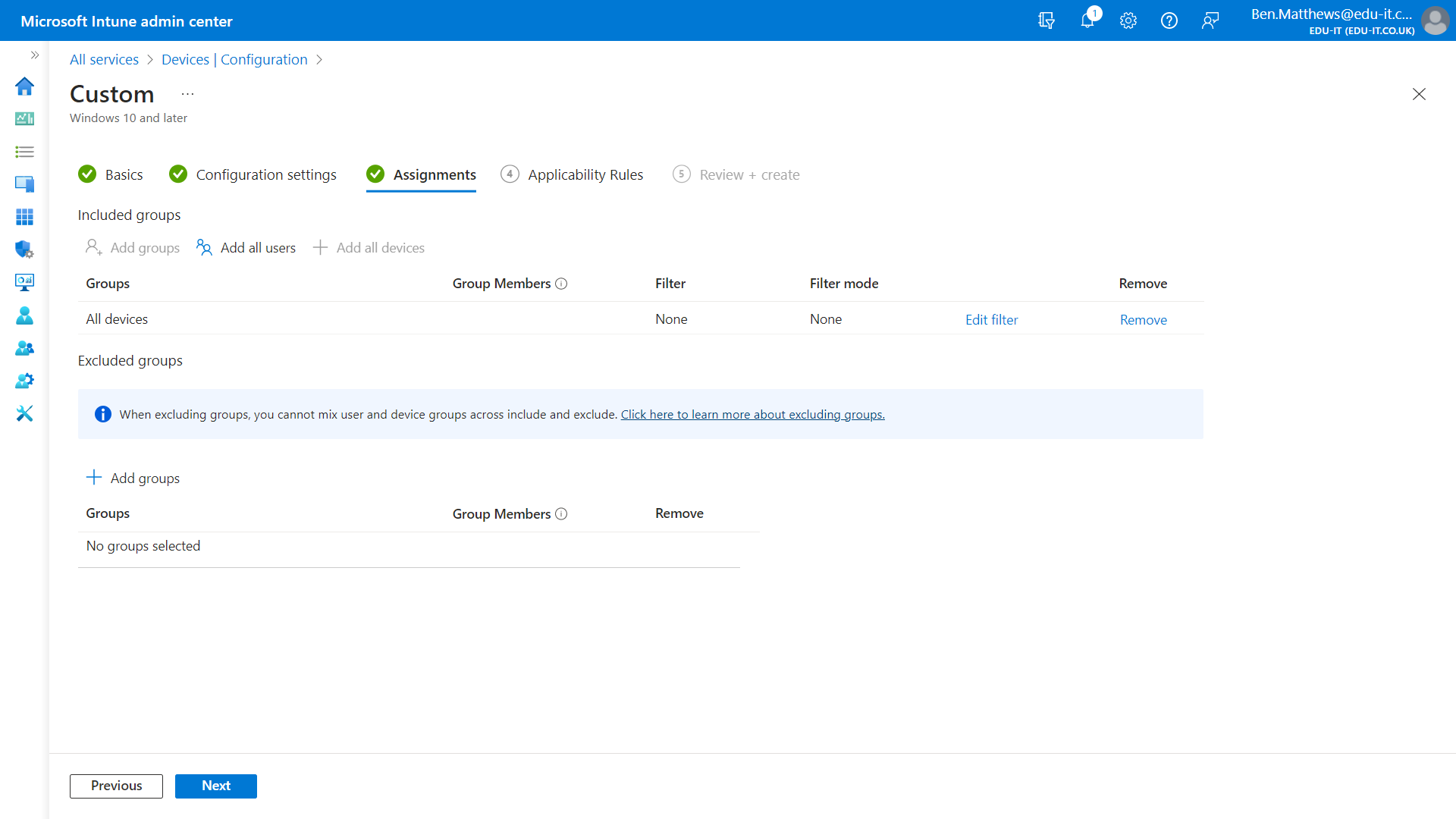
Click Next on the Applicability Rules screen.
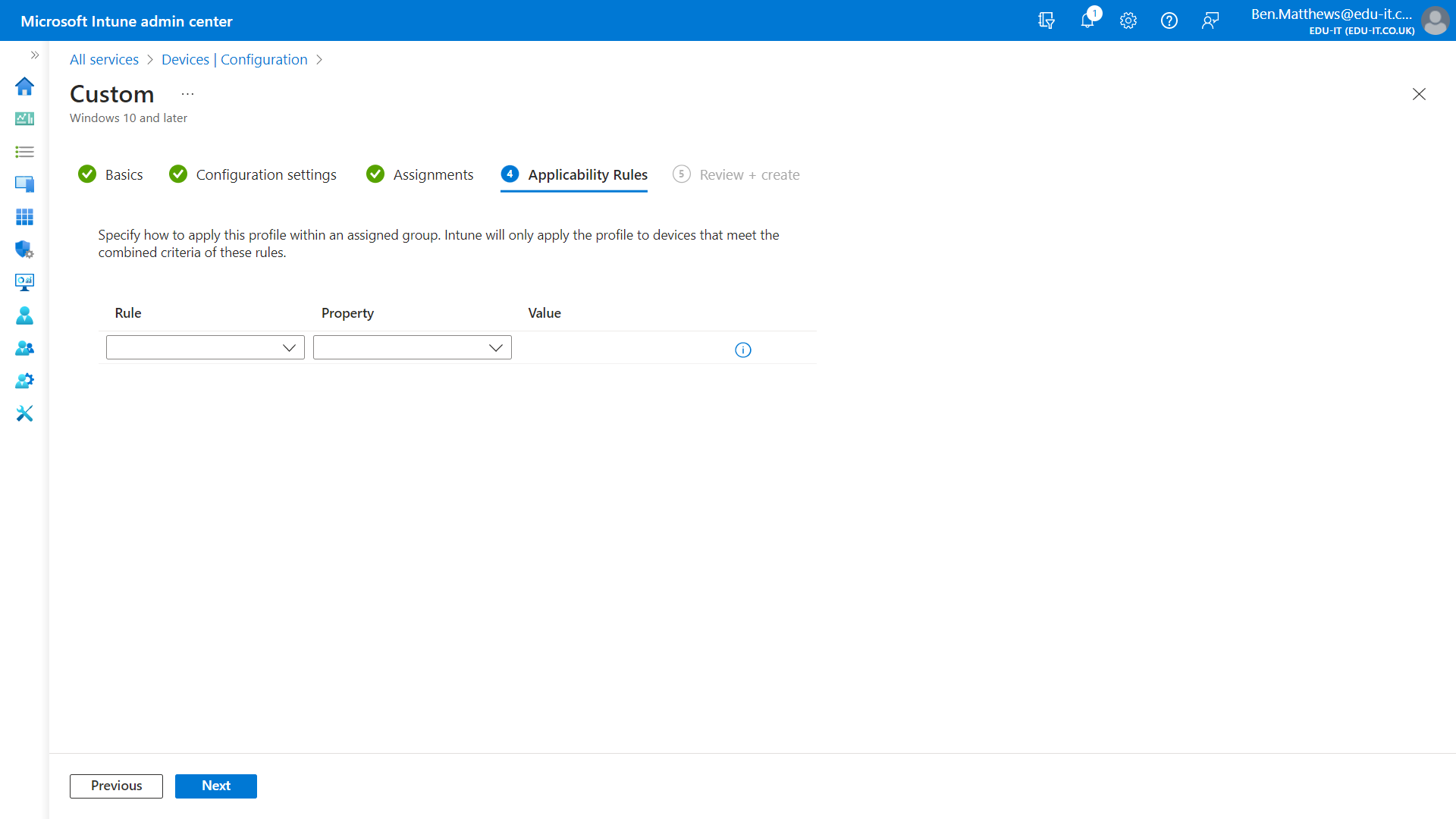
Review your settings.

Your new Configuration Profile will then be created.
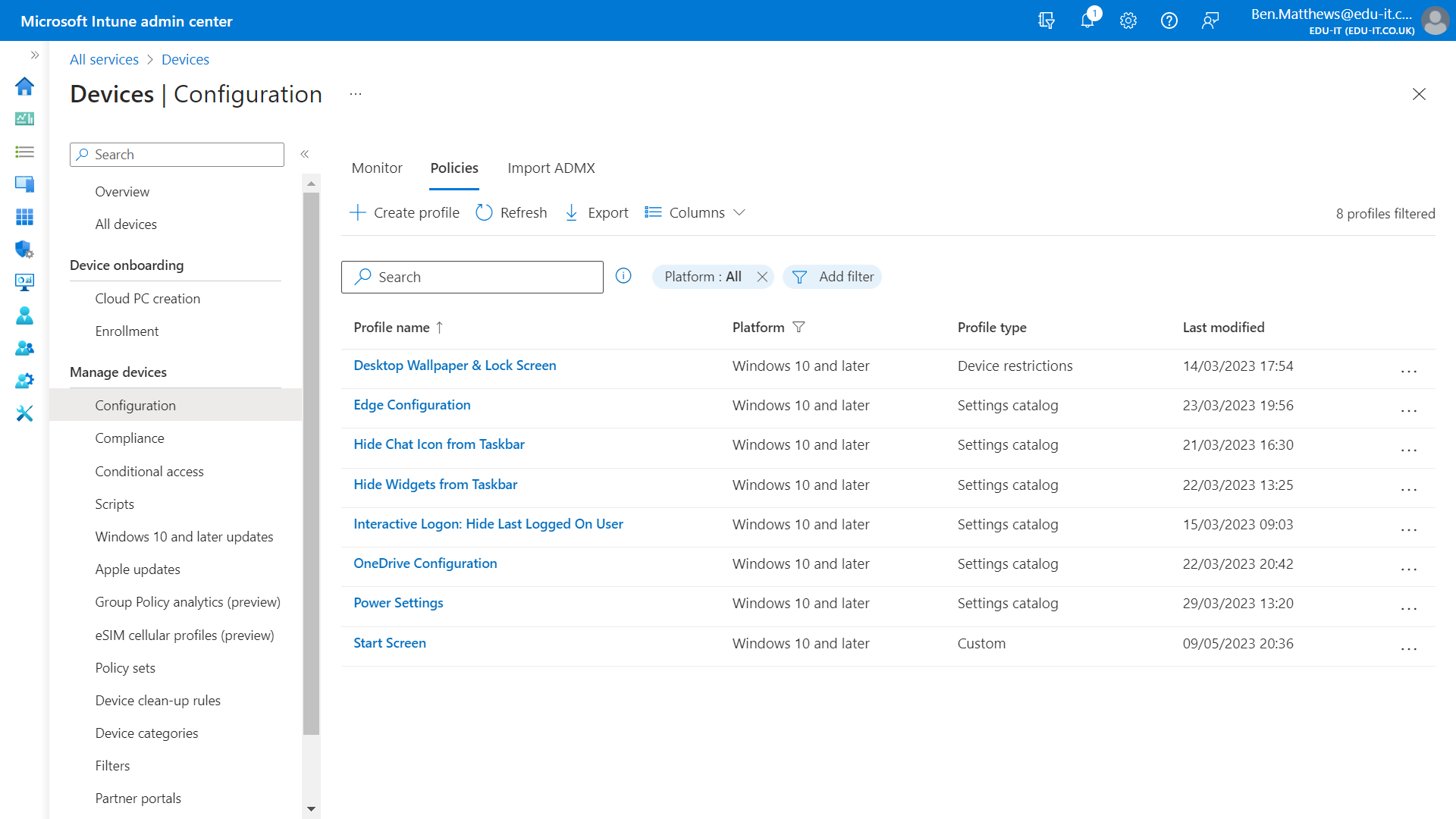
I then navigated to Devices > All Devices, selected my test VM & clicked the Sync button to force it to check in.
Outcome
Once the profile applies to your devices the setting will take effect. The start layout will apply and the additional settings shortcut will display next to the power button.

Additional resources
You can find more information on the settings for additional start menu items using this link.
Thank you for reading.

